Несмотря на то, что Microsoft Excel 2011 для Mac (далее Mac Excel) и Microsoft Excel 2010 (далее Win Excel) считаются аналогами, существуют многочисленные различия в интерфейсе этих приложений. В этой статье рассмотрим основные из этих отличий. Пользователи, которые знакомы с разными версиями Win Excel, конечно, помнят, что в Excel 2003 работа с таблицей в основном осуществлялась с помощью команд меню и кнопок на панелях инструментов. Начиная с Excel 2007, все команды расположились на ленте. Переход от меню и панелей инструментов к ленте для многих пользователей был весьма болезненным, так как все мы знаем, что такое сила привычки. В этом отношении Mac Office несколько смягчает этот переход, и в версии Mac Excel 2011 наряду с лентой сохранились меню и панели инструментов. Причём панели инструментов можно настраивать "под себя".  - кликните для увеличения - кликните для увеличения
Особенностью Mac OS является то, что меню приложений располагаются над окном самой программы. На рисунке видно (если не видно щёлкните по рисунку мышкой), что меню расположено выше строки заголовка окна Excel. Под строкой заголовка располагаются панели инструментов Стандартная и Форматирование (по умолчанию скрыта). А ещё ниже мы видим ленту с вкладками. Сравним назначение и состав каждой вкладки Win Excel с соответствующими вкладками и меню Mac Excel ВКЛАДКА ФАЙЛ Вкладка Файл появилась в Win Excel, начиная с версии 2010. В Win Excel 2007 команды для работы с файлами размещались под кнопкой Office, а в ещё более ранних версиях - в меню Файл. В Mac Excel для работы с файлами предназначено меню Файл и кнопки на Стандартной панели инструментов. На анимированном рисунке показано расположение аналогичных команд для работы с файлами в Win Excel и Mac Excel 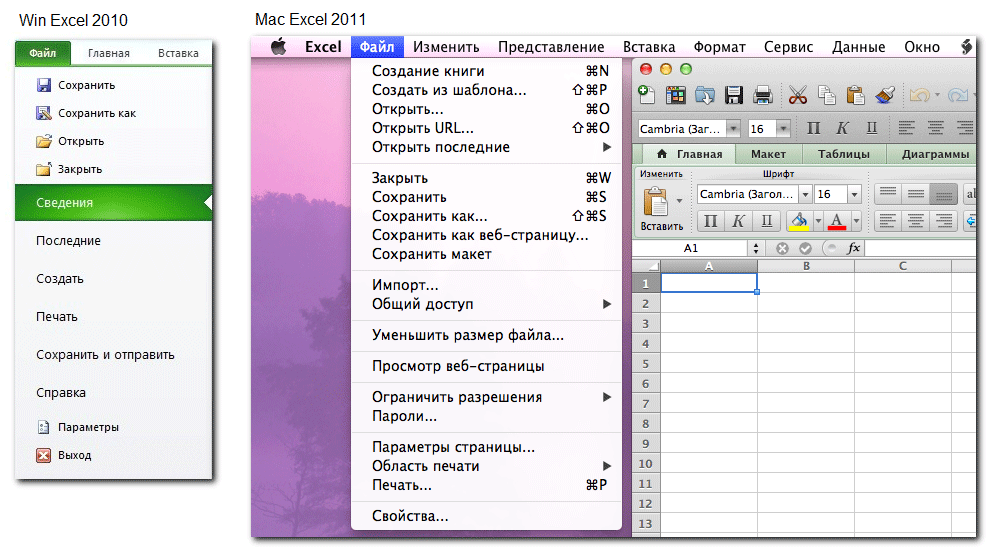
Дополнительно: - Команда Открыть URL... в Mac Excel позволяет открыть файл Excel, содержащийся на странице сайта, по его адресу. При выборе команды появляется диалоговое окно с полем ввода адреса файла
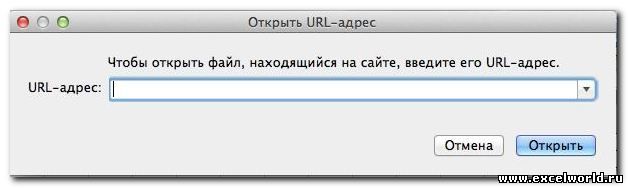
- При выборе команды Импорт... в Mac Excel открывается диалоговое окно, в котором Вы можете выбрать формат файла для импорта данных в электронную таблицу
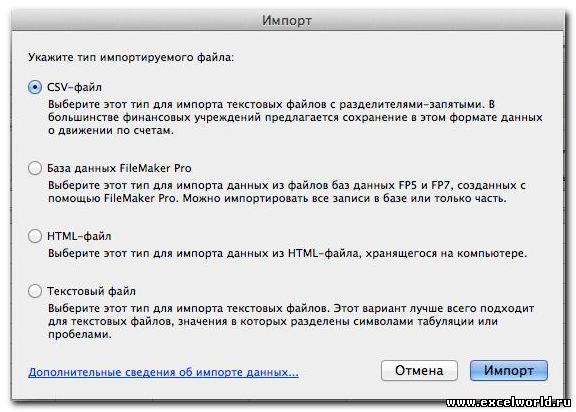
Кроме того, кнопки для импорта данных есть на вкладке Данные в группе Внешние источники данных 
В Win Excel подобные команды можно найти на вкладке Данные в группе Получение внешних данных - Команда Уменьшить размер файла в Mac Excel позволяет уменьшить размер файла Excel за счёт сжатия графических объектов.
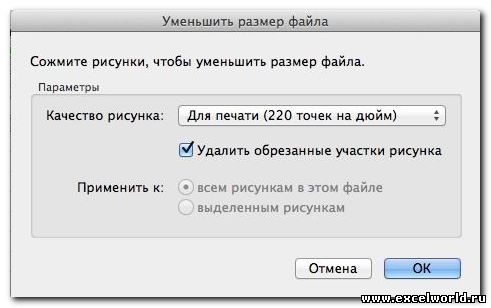
В Win Excel аналогичная команда называется Сжать рисунки, она становится доступной на вкладке Формат при выделении графического объекта - Команда Пароли... в Mac Excel позволяет установить пароли на открытие файла и на редактирование
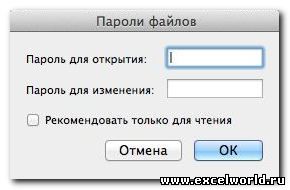
В Win Excel эта возможность доступна через команду Сведения, а так же пароли можно установить при сохранении файла - Команда Справка в Win Excel даёт доступ к информации об установленной версии приложения, к статьям справочной системы, к параметрам Excel, а также позволяет проверить наличие обновлений
- Команда Параметры в Win Excel открывает диалоговое окно с настройками Excel. В Mac Excel эта команда находится в меню Excel.
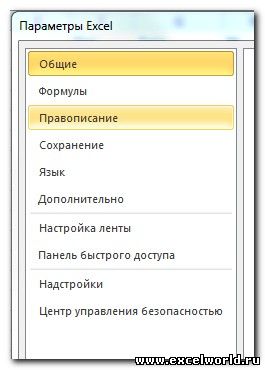 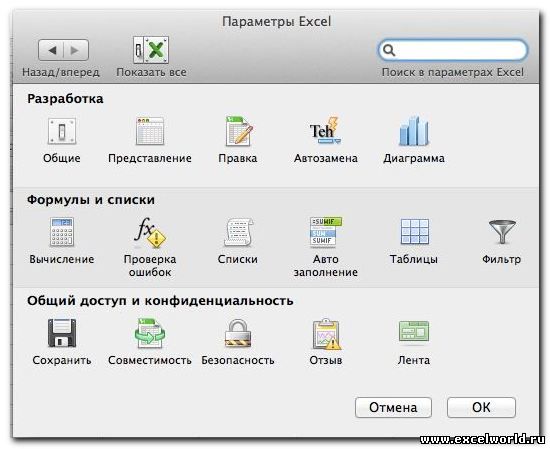
ВКЛАДКА ГЛАВНАЯ На вкладке Главная и в том, и в другом офисе расположены команды для работы с буфером обмена и команды форматирования. В Mac Excel команды для работы с буфером обмена также находятся в меню Изменить, а команды форматирования можно найти в меню Формат и на панели инструментов Форматирование. Причём кнопки на панели Форматирование дублируются на ленте, поэтому нет смысла выводить их одновременно. Управлять видимостью панелей инструментов и ленты можно через команды Лента и Панели инструментов в меню Представление. Здесь же есть возможность открыть диалоговое окно настройки панелей инструментов и меню. 
Большинство кнопок на ленте совпадают по расположению и назначению. На анимированном рисунке показано соответствие команд в Win Excel и Mac Excel  - кликните для увеличения - кликните для увеличения
Дополнительно: - Диалоговое окно Формат ячеек в Mac Excel можно открыть через меню Формат, через контекстное меню или с помощью горячих клавиш <Cmd>+1. Под кнопкой Формат в группе Ячейки этой команды нет.
- К ячейке можно применить стиль оформления с помощью кнопки Стиль в группе Формат. Чтобы посмотреть, какое именно форматирование использовано в этом стиле и при необходимости изменить его, можно воспользоваться командой меню Формат -- Стиль...
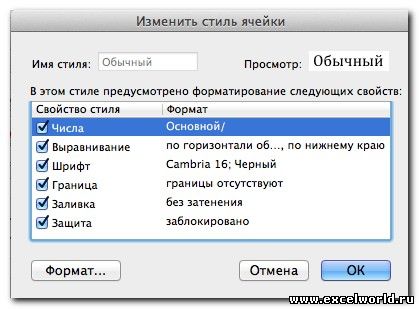
В Win Excel подобное окно открывается при использовании команды Создать стиль под кнопкой Стили ячеек
- Сортировка и фильтрация по цвету заливки, цвету шрифта и т.д. доступны из-под кнопок Сортировка и Фильтр на Стандартной панели инструментов
 
Инструменты для сортировки и фильтрации доступны также на вкладке и в меню Данные
- Mac Excel позволяет применять к книге Темы, а также изменять цветовую схему и шрифты выбранной темы
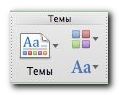
В Win Excel соответствующие кнопки расположены на вкладке Разметка страницы
ВКЛАДКА ВСТАВКАПожалуй, больше всего различий в интерфейсе Win Excel и Mac Excel наблюдается именно в контексте вставки на лист различных объектов. В Win Excel все команды для вставки объектов расположены на вкладке Вставка, а в Mac Excel аналогичные команды находятся на вкладках Таблицы, Диаграммы, SmartArt и в меню Вставка. Кроме того, если активен тот или иной объект, на ленте (как в Win Excel, так и в Mac Excel) могут появляться дополнительные вкладки. Расположение аналогичных команд Win Excel и Mac Excel при вставке объектов показаны на анимированных рисунках 1. Вставка сводных таблиц Самой первой кнопкой на вкладке Вставка Win Excel является кнопка для вставки Сводной таблицы 
В Mac Excel аналогичная кнопка расположена на вкладке Данные 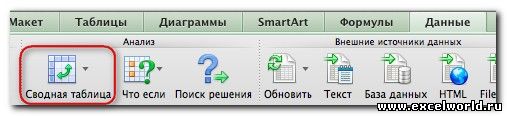
Кроме того, в Mac Excel Сводную таблицу можно создать с помощью кнопки Сводка на вкладке Таблицы и с помощью команды меню Данные -- Сводная таблица При работе со сводными таблицами и в одном, и в другом офисе появляются дополнительные вкладки. Расположение аналогичных команд для Win Excel и Mac Excel показано на анимированном рисунке 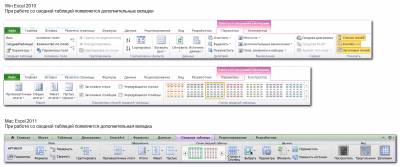 - кликните для увеличения - кликните для увеличения
Дополнительно: - В Mac Excel нет понятия Сводных диаграмм
- Mac Excel не работает со срезами
- Кнопка Дополнительные вычисления в Win Excel дублирует соответствующую команду в диалоговом окне Параметры поля, в Mac Excel дополнительные вычисления доступны только через окно Параметры поля
- Mac Excel не работает со средствами OLAP
2. Вставка ТаблицОформление диапазона данных с помощью инструмента Таблица открывает ряд дополнительных возможностей, например, автоматическое распространение формул при добавлении записей, формирование строки итогов, создание диаграмм с динамическим добавлением данных. Чтобы оформить диапазон как Таблицу в Win Excel используется одноименная кнопка на вкладке Вставка, при этом появляется дополнительная вкладка Работа с таблицами -- Конструктор, а в Mac Excel соответствующая кнопка на вкладке Таблица и команда в меню Вставка. Расположение команд для работы с Таблицами в Win Excel и Mac Excel показаны на анимированном рисунке 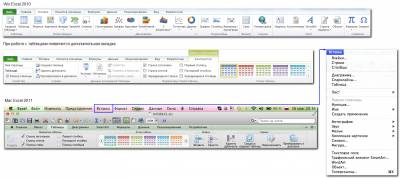 - кликните для увеличения - кликните для увеличенияДополнительно: - В Mac Excel некоторые команды для работы с таблицами есть также в меню Данные
- Чтобы изменить размер таблицы, т.е. определить новый диапазон данных, используют маркер в правом нижнем углу таблицы. В Win Excel для этого также предназначена кнопка Размер таблицы
3. Вставка диаграммПри работе с диаграммами в Win Excel появляются дополнительные вкладки Конструктор, Макет и Формат, в Mac Excel появляются аналогичные вкладки Макет и Формат, а также дополнительное меню Диаграмма (см. анимированный рисунок) 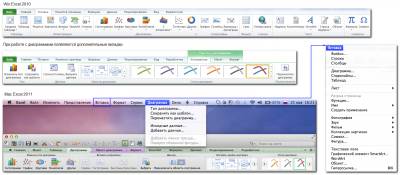 - кликните для увеличения - кликните для увеличения
Дополнительно: - Дополнительные вкладки Макет и Формат содержат команды, позволяющие настраивать и форматировать отдельные элементы диаграммы. Состав этих вкладок в Win Excel и Mac Excel практически одинаков
4. Вставка SmartArtНа мой взгляд, объекты SmartArt, незаменимые, скажем, в презентациях, в Excel используются не слишком часто. Тем не менее, в Mac Excel для работы с ними выделена целая вкладка. При добавлении объекта SmartArt в Win Excel появляются дополнительные вкладки (см. анимированный рисунок) 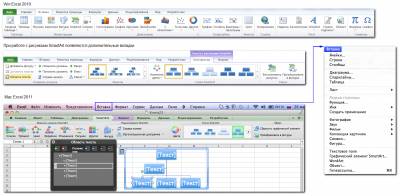 - кликните для увеличения - кликните для увеличения
Дополнительно: - Кнопка Фигуры на вкладке SmartArt позволяет изменить форму выделенной фигуры. В Win Excel подобная кнопка есть на вкладке Формат

5. Вставка других объектов Другие графические объекты: фигуры, картинки, фотографии, надписи и др. в Win Excel вставляются с помощью соответствующих кнопок на вкладке Вставка, а в Mac Excel - с помощью одноимённых команд меню Вставка. В обоих офисах при работе с этими объектами появляется дополнительная вкладка Формат 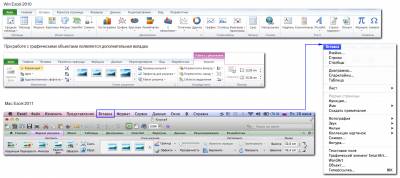 - кликните для увеличения - кликните для увеличения
Дополнительно: - При вставке некоторых объектов Mac Excel предлагает воспользоваться Проводником по коллекциям
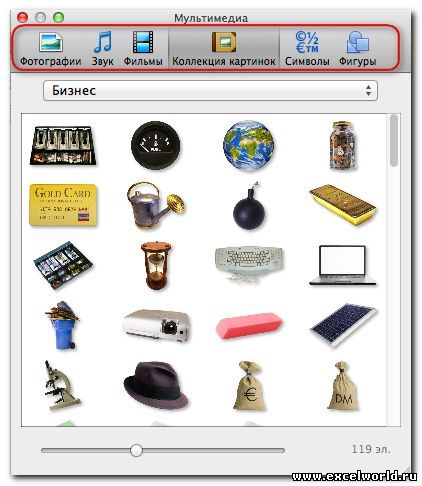
- В Win Excel на вкладке Вставка есть кнопка Колонтитулы, в Mac Excel аналогичная кнопка расположена на вкладке Макет
- Кнопка Формула в Win Excel позволяет составлять изображение математических формул с помощью Редактора формул. В Mac Excel эта возможность доступна через команду Вставка -- Объект -- Microsoft Equation
- Инструменты Снимок, Срез, Строка подписи в Mac Excel 2011 отсутствуют
ВКЛАДКИ РАЗМЕТКА СТРАНИЦЫ И ВИД Вкладки Разметка страницы и Вид Win Excel пришлось объединить в один раздел, потому что аналогичные команды в Mac Excel находятся на одной вкладке Макет, а также в меню Окно и Представление. Соответствие команд показано на анимированном рисунке 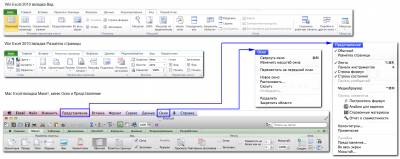 - кликните для увеличения - кликните для увеличения
Дополнительно: - В Mac Excel нет страничного режима просмотра
- В Mac Excel команда Область печати расположена в меню Файл
- В Win Excel кнопка Колонтитулы находится на вкладке Вставка
- В Wn Excel кнопка предварительного просмотра не вынесена на ленту как в Mac Excel, но её при желании можно вынести на Панель быстрого доступа
ВКЛАДКА ФОРМУЛЫ Для работы с формулами предназначена одноимённая вкладка, а в Mac Excel ещё и несколько кнопок на Стандартной панели инструментов 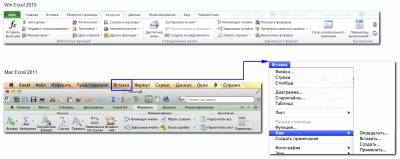 - кликните для увеличения - кликните для увеличения
Дополнительно: - Под кнопкой Вставка находятся категории функций, каждая из которых в свою очередь раскрывает список функций
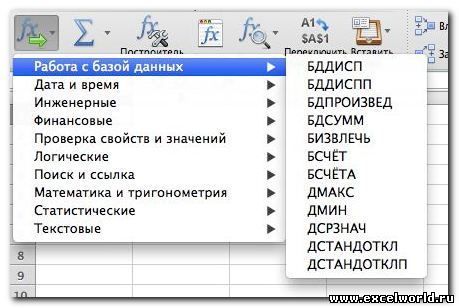
- Кнопка Построитель формул в Mac Excel вызывает одноимённое диалоговое окно, аналогичное Мастеру функций Win Excel
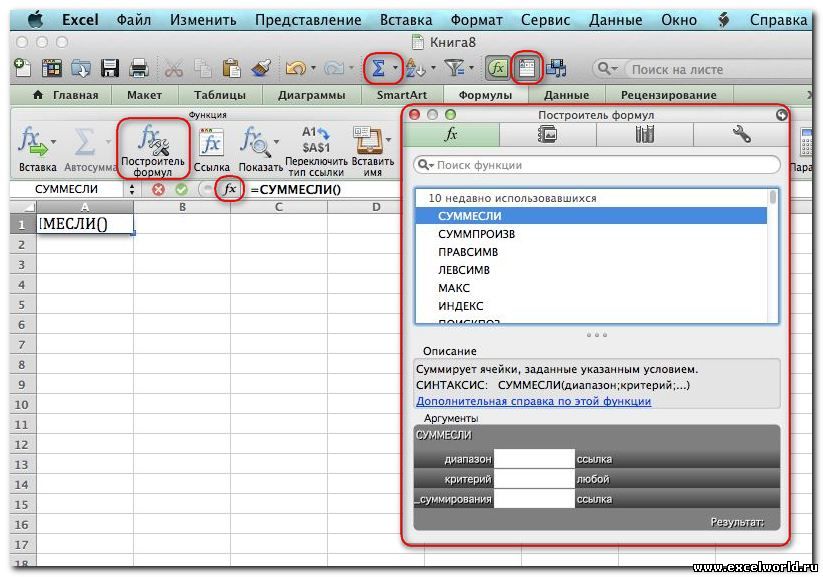
Это диалоговое окно можно открыть с помощью ещё двух кнопок на Стандартной панели инструментов и кнопки левее строки формул. - Кнопка Показать предоставляет возможность включить/отключить режим отображения формул и видимость строки формул

Скрыть/отобразить строку формул можно также с помощью кнопки на Стандартной панели инструментов. - Кнопка Переключить тип ссылки в Mac Excel предназначена для изменения относительной ссылки на абсолютную и далее на смешанную, т.е. это то, что в Win Excel выполняется при нажатии клавиши F4. В Mac Excel тоже есть сочетание клавиш для этого действия: Cmd+T
- Кнопка Вставить имя в Mac Excel открывает список имён, задействованных в книге. Примерно такое же назначение в Win Excel имеет кнопка Использовать в формуле на вкладке Формулы, а также функциональная клавиша F3
- Кнопка Ссылка в Mac Excel открывает электронный справочник по функциям. В Построителе формул ссылка Дополнительная справка по этой функции зачастую не открывает нужную справку
- В Mac Excel нет возможности вывести Окно контрольного значения
- Для пересчета листа в ручном режиме или получения результата части формулы в Win Excel используется клавиша F9, в Mac Excel для этих целей служит сочетание клавиш Cmd+<+>
ВКЛАДКА ДАННЫЕ На вкладке Данные расположены команды для различной обработки данных. Соответствие кнопок и команд Win Excel и Mac Excel показано на анимированном рисунке. 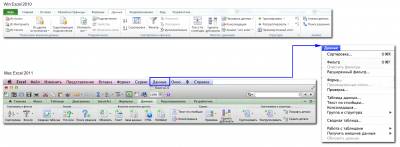 - кликните для увеличения - кликните для увеличения
Дополнительно: - Команды Подбор параметра, Поиск решения, Диспетчер сценариев помимо кнопки Анализ что-если в Mac Excel есть также в меню Сервис
- Инструмента Анализ данных в Mac Excel нет
- Кнопка Сводная таблица в Mac Excel предназначена для создания сводных таблиц, аналогичная кнопка в Win Excel расположена на вкладке Вставка
ВКЛАДКА РЕЦЕНЗИРОВАНИЕ На вкладке Рецензирование Win Excel расположены команды для совместной работы с файлом. В Mac Excel аналогичные команды расположены на вкладке Рецензирование и в меню Сервис (см. анимированный рисунок). 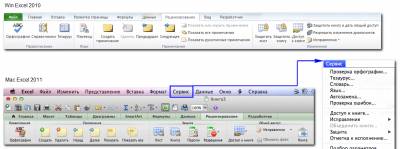 - кликните для увеличения - кликните для увеличения
Дополнительно: - Кнопка Пароли в Mac Excel позволяет задать пароль для открытия и изменения файла. В Win Excel пароли можно задать при сохранении файла или через вкладку Файл -- Сведения
- Аналога кнопки Показать рукописные примечания в Mac Excel нет
- Кнопка Почта в Mac Excel позволяет отправить файл как вложение по электронной почте
- При использовании команд меню Сервис -- Словарь и Сервис -- Тезаурус в Mac Excel открывается Панель элементов -- вкладка Справочные материалы. Это окно также можно открыть с помощью кнопки Показать или скрыть панель элементов на Стандартной панели инструментов
ВКЛАДКА РАЗРАБОТЧИК Вкладка Разработчик предназначена для работы с макросами, а также для добавления на лист или пользовательскую форму элементов управления. Вкладка Разработчик по умолчанию скрыта. Чтобы её отобразить, следует предпринять следующие действия: - в Win Excel на вкладке Файл выбрать команду Параметры -- Настройка ленты -- поставить флажок Разработчик
- в Mac Excel в меню Excel выбрать команду Параметры -- Лента -- поставить флажок Разработчик
соответствие команд для Win Excel и Mac Excel показано на анимированном рисунке 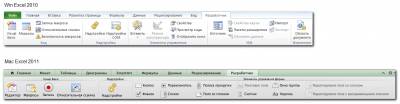 - кликните для увеличения - кликните для увеличения
Дополнительно: - Кнопка Безопасность макросов в Win Excel открывает Центр управления безопасностью -- Параметры макросов, где можно включить или отключить макросы
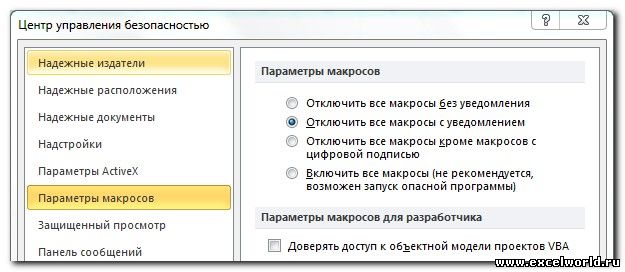
В Mac Excel параметры макросов устанавливаются через команду меню Excel -- Параметры -- Безопасность 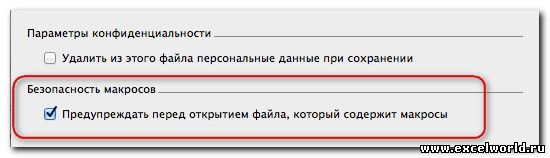
- В Mac Excel команды для работы с макросами доступны также из меню Сервис
| 
