Инструмент Слияние позволяет отправить данные электронной таблицы MS Excel в документ MS Word.
В данной статье рассматривается вариант, когда на странице документа Word необходимо разместить данные из нескольких записей таблицы. По приведённому алгоритму можно формировать страницы для печати квитанций, талонов, визиток, карточек и других однотипных небольших по размеру документов
Рассмотрим пример. Предположим есть некий прайс мебельного магазина "Мир диванов".
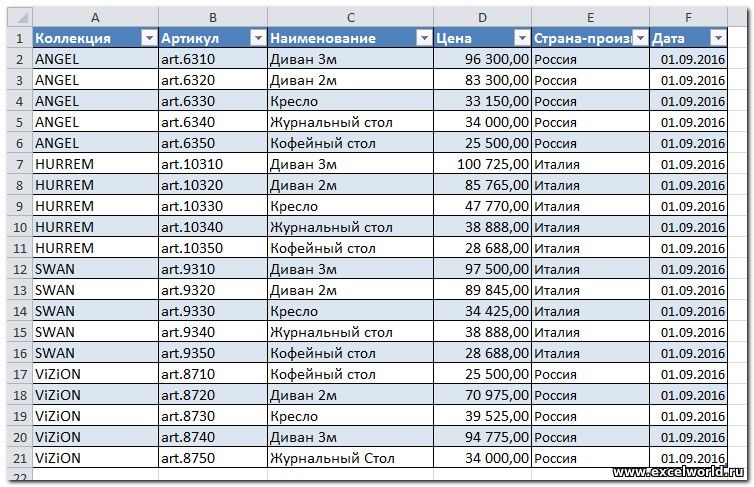
Предположим также, что произошло изменение цен, и нужно распечатать новые ценники. На листе формата А4 можно разместить шесть ценников. Примерно так
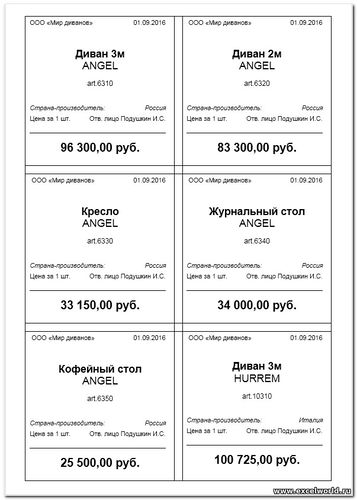 - кликните для увеличения изображения - кликните для увеличения изображения
Разберём процесс создания ценников по шагам. Предполагается, что база данных в Excel, на основе которой будут создаваться ценники, уже существует. Как подготовить файл Excel к слиянию, можно прочитать в этой статье. Если коротко, то таблица, предназначенная для слияния, должна удовлетворять некоторым требованиям:
- в таблице не должно быть объединенных ячеек;
- все столбцы должны иметь уникальные названия, которые будут использоваться при слиянии.
Следует помнить, что для более удобной дальнейшей работы при слиянии рекомендуется в Параметрах Word -- Дополнительно -- установить параметр Затенение полей в положение Всегда, чтобы отличать вставленные поля слияния от обычного текста. Если этот параметр включен, поля отображаются на сером фоне. На печать этот фон, естественно, не выводится.
Шаг 1. Разработка макета документа
На вкладке Рассылки под кнопкой Начать слияние выбираем вариант Наклейки. Раскрывается диалоговое окно Параметры наклеек, в котором можно выбрать макет или создать новый на основе уже имеющихся.
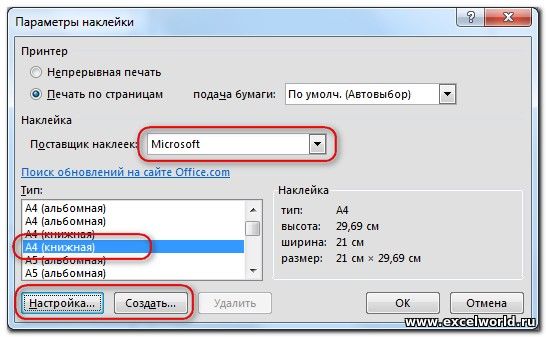
Выбираем наиболее подходящий макет и нажимаем кнопку Создать (или Настройка). Раскрывается диалоговое окно, в котором задаются количество, размеры и расположение будущих ценников. Для нашего примера были заданы значения, указанные на рисунке
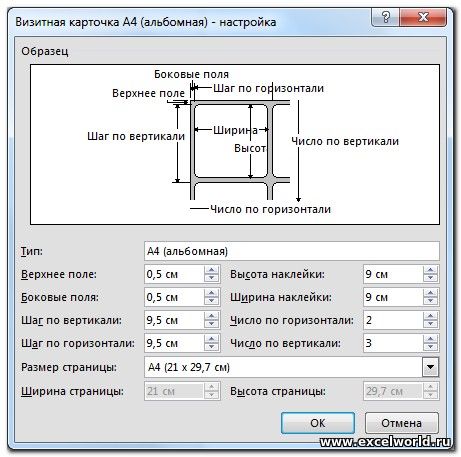
Если шаг по вертикали и горизонтали равен соответственно высоте и ширине наклейки, то они будут располагаться вплотную друг к другу. В нашем случае между наклейками будет зазор 5 мм.
Нажимаем ОК, возвращаемся в предыдущее окно и там тоже ОК. После этого на странице появляется разметка в соответствии с заданными параметрами. Строго говоря, разметка представляет собой таблицу, в ячейках которой и будут располагаться ценники.
Шаг 2. Выбор источника данных
На вкладке Рассылки под кнопкой Выбор получателей выбираем вариант Использовать существующий список, в диалоговом окне находим подготовленный файл Excel и нажимаем Открыть. Если в книге Excel несколько листов, то в следующем окне следует выбрать один с интересующей нас таблицей -- ОК. После этого, на листе в разметке появятся служебные поля слияния NEXT. Они необходимы для перехода к следующей записи, поэтому удалять их НЕЛЬЗЯ!
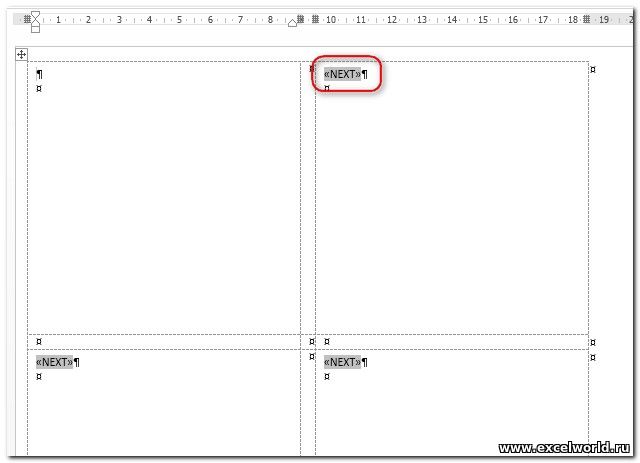
Кроме того, после выбора источника под кнопкой Вставить поле слияния на вкладке Рассылки появляется список полей таблицы-источника записей.
Шаг 3. Форматирование ценника
Этот шаг является самым долгим, так как именно здесь мы формируем внешний вид будущего ценника. Так как содержимое автоматически не распространяется сразу на все ячейки таблицы, рекомендуется полностью отформатировать ценник в одной ячейке, а затем скопировать в остальные. Чтобы просматривать внешний вид ценника в процессе работы, следует использовать кнопку Просмотреть результаты на вкладке Рассылки.
Набираем с клавиатуры текст, который будет присутствовать во всех ценниках, в нужных местах вставляем поля слияния с помощью кнопки Вставить поле слияния, форматируем ценник, при необходимости редактируем коды полей слияния. Например, в нашем документе потребуется доработать коды полей Дата и Цена.
Поля слияния представляют собой код, который можно увидеть, кликнув по полю правой кнопкой мыши и выбрав команду Коды/Значения полей. Например, код поля Дата будет выглядеть так { MERGEFIELD "Дата" }. Добавим в код формат для отображения даты в привычном виде { MERGEFIELD "Дата" \@ "DD.MM.YYYY" }
Код поля Цена отредактируем таким образом, чтобы цена отображалась в денежном формате { MERGEFIELD "Цена" \# "# ##0,00 руб." }.
После того как желаемый результат достигнут, копируем содержимое первой ячейки в другие ячейки таблицы, не удаляя поле NEXT.
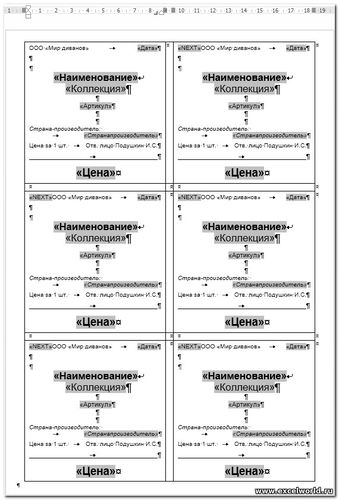 - кликните для увеличения изображения - кликните для увеличения изображения
Шаг 4. Формирование окончательного файла с ценниками для печати
На последнем шаге под кнопкой Найти и объединить выбираем вариант либо Печать документов, и тогда все листы сразу отправляются на принтер, либо Изменить отдельные документы, и тогда создаётся новый документ Word, в котором можно увидеть и при необходимости отредактировать заполненные ценники
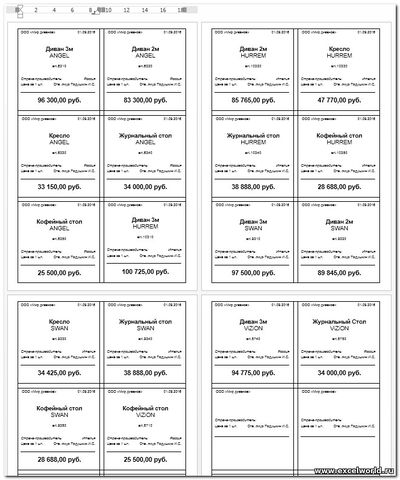 - кликните для увеличения изображения - кликните для увеличения изображения
В заключение можно добавить, что те же шаги можно выполнить с помощью Мастера слияния, который запускается из-под кнопки Начать слияние.
Скачать пример
| 
